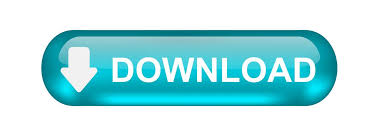
- #CREATING ICONS FOR WINDOWS FOLDERS HOW TO#
- #CREATING ICONS FOR WINDOWS FOLDERS UPDATE#
- #CREATING ICONS FOR WINDOWS FOLDERS UPGRADE#
#CREATING ICONS FOR WINDOWS FOLDERS UPGRADE#

Forget your WI-FI password? Find it in Windows 10 settings.File too large for USB drive? Here is how to fix it.Solved: How to add Group Policy and Local Security Policy to Windows 10 Home.Encryptability: Compare Personal and Business Licenses.Troubleshooting software removal problems using MSI files.Encryptability vs Folder Guard: which one to choose?.Take ownership of your files after access denied due to NTFS permissions.How to restrict access to Task Manager with Folder Guard.How to keep desktop icons from moving by running Icon Shepherd from command line.
#CREATING ICONS FOR WINDOWS FOLDERS UPDATE#
You may need to refresh the File Explorer window (by pressing F5 within it) to force it to update the icons after making the change. Press OK and you are done! From now on, Windows should show the regular folder icons rather than contents preview ones. Password-protect and hide personal files and folders with Folder Guard for Windows 11,10,8. Select the View tab, and check the box next to the option that reads Always show icons, never thumbnails: In the Settings window, search for explorer and choose File Explorer Options from the results shown:ģ. For example, right-click on the Start button and choose Settings from the menu.Ģ. The good this is, you are in control of this behavior, and if you don't like seeing the folder contents previews, you have a way of telling Windows to stop displaying them, and show regular folder icons instead. In some cases this ability could be fun or useful, in others in could be annoying. For example, if a folder contains videos, Windows 10 may show a set of video stills on the icon of that folder when you are browsing your computer. As you probably know, Windows 10 has the ability to show a preview of a folder contents on the icon of the folder itself.
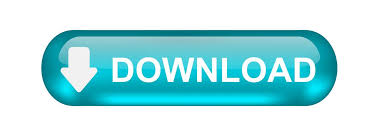

 0 kommentar(er)
0 kommentar(er)
